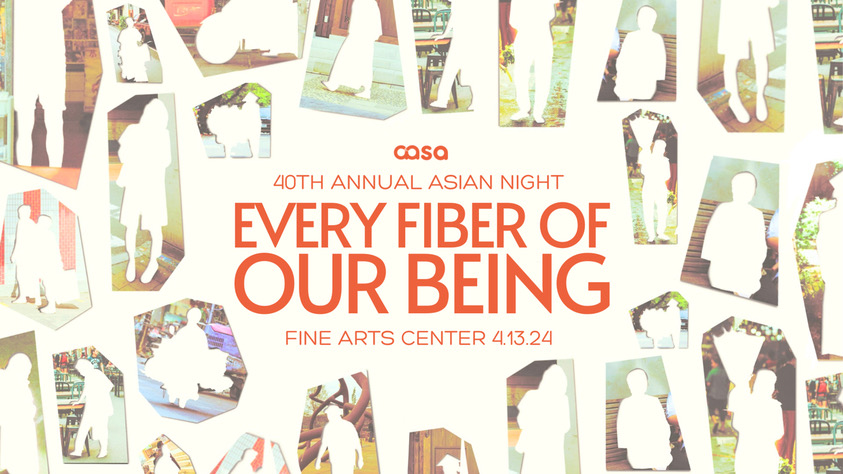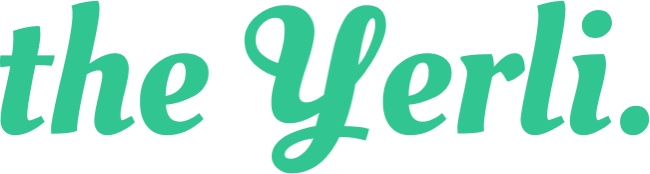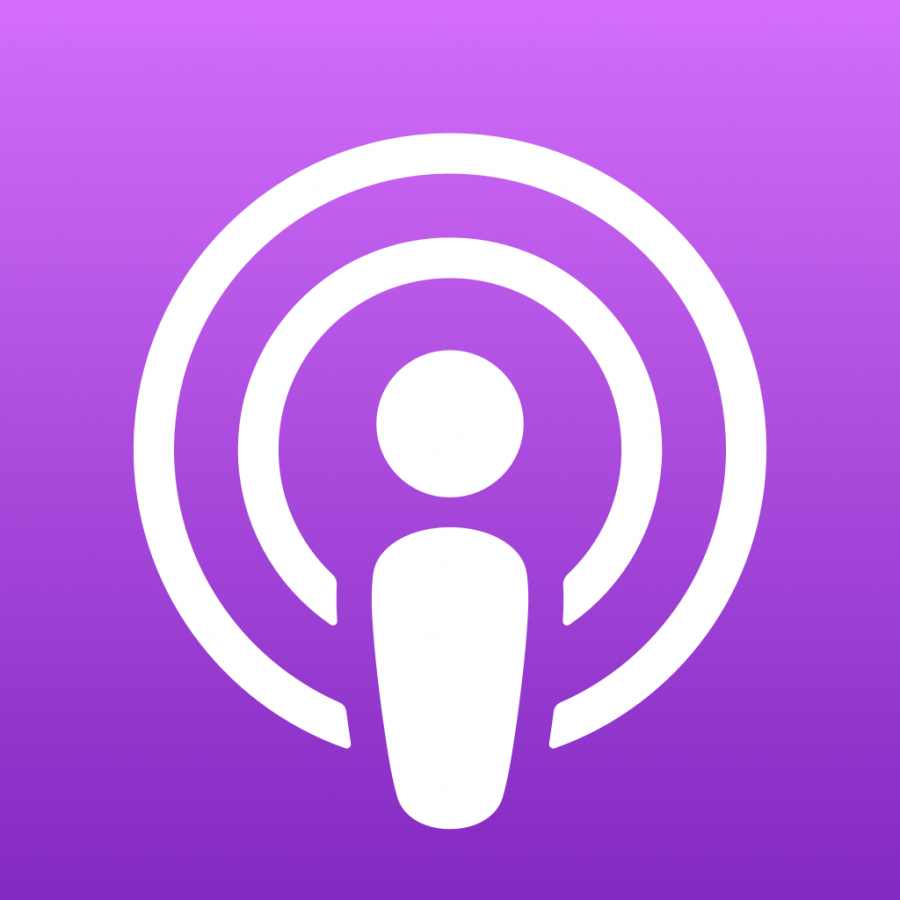Over the summer, the Office of Information Technologies released Apps at UMass Amherst, a new email system for students, faculty and staff. This Google-based suite replaced the outdated UMail system, but also created headaches for many students that were unfamiliar with Google Mail (Gmail). For many, the problem isn’t in learning how to use the new system, but in making it easier to use in addition to their existing email programs.
Most student on campus are likely to have their own personal email address, which can make having a separate UMass email bothersome. It is much more convenient for students to gather all incoming and outgoing email in one central location and eliminate the need to log into Apps at UMass Amherst. Unfortunately, the forwarding services that students may have set up with the old UMail system did not carry over to the new Google system. Rest assured that setting them up in the new system is just as easy.
Forwarding your UMass email
To forward email from Apps at UMass Amherst to any other email, first log into the new email system at oit.umass.edu/email. Once logged in, click the gear icon on the top right of the screen and then select “Settings.” At the top are a series of tabs. Select the “Forwarding and POP/IMAP” tab, and then select “Add a forwarding address.”
Next, type in the address that you would like your @umass.edu emails to be forwarded to. Google will then send a confirmation code to that email, which you must copy and paste into the verification box. Once you have entered the code, click “Verify.” Your UMass emails will now be forwarded to the email that you have chosen. You can also designate what to do with the emails once they are forwarded. For the greatest convenience, select “Delete UMass Amherst Mail’s Copy.”
For optimal organization, you can set up filters in your personal email to apply a label to all messages that are forwarded from your student email. This allows you to easily pick out which emails are personal and which are school-related.
In addition to forwarding your UMass email to your personal email, it is also possible to send outgoing messages from your UMass account through your personal email program. Here are the steps for each of the most popular programs.
Gmail
To send messages from your UMass email while using your personal Gmail account, first sign into your personal Gmail account. Once logged in, click on the gear on the top right of the screen, and then click on “Settings.” Next, click on the “Accounts” tab at the top of the screen. Once in that tab, click “Add another email address you own.” A new window will open.
Now, enter your name and UMass email address. Uncheck the box that says “Treat as an alias” and click “Next Step.” On the next screen, select “Send mail through umass.edu SMTP servers.” Make sure the “SMTP Server:” field contains “mail-auth.oit.umass.edu” and that the port reads “465.” Enter your NetID and password then click “Add Account.”
A verification email will be sent to your UMass email address (or any account that it is forwarded to), which may take a few minutes. Once you receive the email, enter the code in the box and click “Verify.” You will now have a “From:” box whenever you are composing a new email, which will contain your UMass email as an option for you to send from.
Yahoo
In order to send outgoing UMass emails from your Yahoo account, first sign into your Yahoo email address on the web. Click the gear at the top right of the screen and then select “Mail Options.” On the left, under “Advanced Options,” you will see a section titled “Mail Accounts.” Click on that section and then click on the “+ Add” button.
Choose a name for the account, such as “Student Email,” then enter your UMass email address. Click “Continue,” and on the next screen, click “Skip this, setup to Send only.”
A confirmation email will then be sent to your student email. When you receive the email, follow the steps to verify your UMass email address. You will now have the ability to send from your UMass email when creating a new message.
iOS
While it is beneficial to set up your student email alongside your personal email, you still will not be able to send outgoing mail from your student email while you’re on the go, unless you set it up on your iOS device as well.
First, open the “Settings” application. Next, tap “Mail, Contacts, Calendars.” Tap “Add Account” then “Other.” Under the “IMAP” tab, enter your name, UMass email address, password and a description such as “Student Email,” then tap “Next.” In the “Incoming Mail Server” section next to “Host Name” enter “mail-?.oit.umass.edu” (replace the “?” with the first letter of your NetID). For instance, if your NetID is JSmith, the Incoming Mail Server Host Name will be “mail-j.oit.umass.edu.” Enter your NetID and password in the fields below.
In the “Host Name” field under “Outgoing Mail Server,” enter “mail-auth.oit.umass.edu” and enter your NetID and password once more. Once all the fields are filled out, tap “Next.” (There is no need to worry about the POP tab.) You will then be asked if you want to turn on Mail and Notes. If you have another account that backs up your notes, there is no need to turn on Notes for your UMass email. Once you are finished, tap “Save.” When composing an email on your iPhone, you can now change the message’s “From:” field to your UMass email address.
Kevin Hollerbach can be reached at [email protected].