
Many students across campus complain about their designated student email addresses and the web-client that comes along with it. Logging onto UMail daily to send and receive school-related messages seems stale and outdated. The good news is that UMail isn’t necessary. For student who have accounts with the more user-friendly and attractive email services, such as Gmail or Yahoo, there is a way to both send and receive UMail messages using Gmail or Yahoo.
Receiving
To set up your personal email account to receive your student emails, you must log into your UMail account at umail.oit.umass.edu. Once you’re logged in, click on “Options” on the toolbar at the top of the page. Then click “UMail Post Office.” Another window will open, asking you to log in again. Once you do, you will see an option that says “Forward Email.” Click on this link and check the box that says “Forward all of my incoming emails to this address.” Type in your email and click “Submit Changes.”
Be warned that once this is set up, you will no longer receive emails in your UMail account. If an important message is forwarded to your personal email, make sure that you truly don’t need it before deleting it, as it will not be saved in your UMail account.
Sending
Sending messages from your UMass email is little more complicated. The instructions differ based on where you want to send your emails from.
Gmail
Go to Gmail.com and log into your account. Click the gear icon in the top right of your email and click “Settings.” Select the “Accounts and Import” tab at the top of the page. Underneath the “Send mail as:” section, click “Add another email address you own.” This will bring you to a separate page asking for your name and email. Enter your name and your *@student.umass.edu email address. Uncheck “Treat as Alias.” Click “Next Step.” Select the option that says “Send through student.umass.edu SMTP servers.” In the “SMTP Server” field, enter mail-auth.oit.umass.edu and change the port to 465. Enter your OIT username and password and click “add account.” Gmail will then send a confirmation code to your UMail account. Retrieve the code and enter it in the box. Click “Verify.” You will now have a drop-down menu in the “From” field when composing a new email where you can select your student email to send from.
Yahoo
Sign into your Yahoo email at mail.yahoo.com. Once you are signed in, click the gear icon in the top-right of the screen. Select the “Mail Accounts” section from the menu on the left. Click the “+ Add” button in the top left. In the “Account Name” box, enter “Student Email” or whatever you like, and in the “Email Address” box, enter your *@student.umass.edu email address. Enter your OIT username and password in the fields shown. In the “POP server” field, enter mail-auth.oit.umass.edu and check the “Use SSL” box. Check the “Override default POP port” box and change the number to 465. A confirmation email will be sent to your UMail account. Open the email and click the verify link. Click “Continue.” You will now have a drop-down menu in the “From” field when composing a new email where you can select your student email to send from.
Kevin Hollerbach can be reached at [email protected].

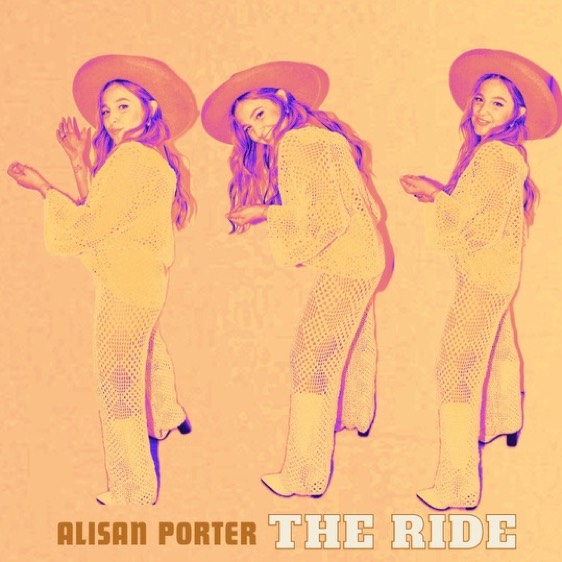

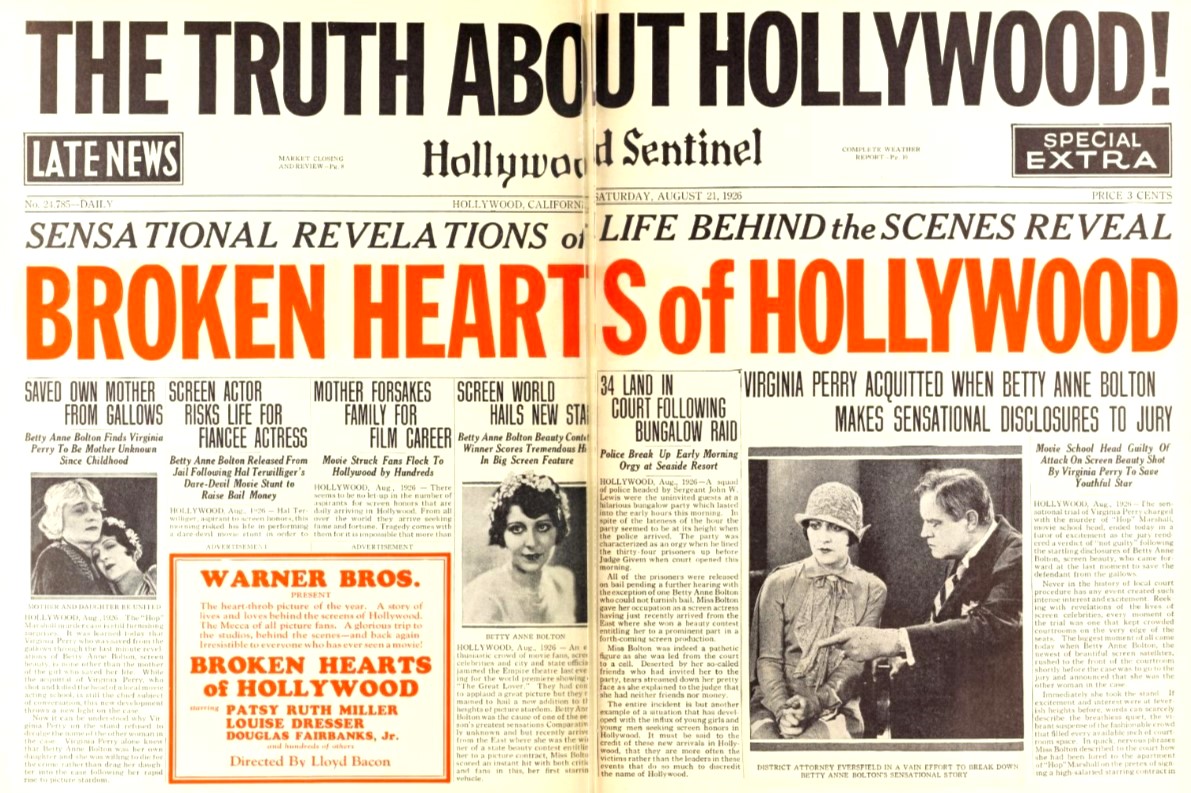









Bobby • Jan 31, 2013 at 9:23 am
Or you could just use iMail or Outlook, both are really simple and then you can sync the accounts to a smartphone…